
Cara Menggunakan Software Easeus Partition Master
Resize/Move partition function in EaseUS Partition Master will help you:
- Extend partition - extend system partition to maximize computer performance, solve low disk space problem on a particular hard disk partition.
- Shrink partition - manage disk space better for different usage.
- Move partition - make the unallocated space behind the partition you want to extend.
Kali ini saya akan mencoba kembali mengulas seputar tips & trik komputer yaitu cara menambah ukuran partisi disk C dari disk D atau E dengan menggunakan EASEUS Partition Master Home Edition. Pada umumnya ukuran disk C lebih kecil daripada disk D ataupun disk E, padahal disk C adalah salah satu partisi yang tentunya sering diisi. EaseUS Partition Master can free merge partitions into a bigger one to get more space with merge partition manager software in Windows.
How to Resize/Move Partitions with EaseUS Partition Master
First, download and install EaseUS Partition Master.
When you want to resize and move an existing NTFS or FAT partition on a single hard disk drive or SSD, a removable device like a flash drive, memory card, there are two cases:
FIRST CONVAL integrates extensive computing capabilities for components and processes in engineering and industrial systems based on proven methods such as DIN, VDI, VDMA EN / ISO and ISA. CONVAL guarantees professional work and flexibility by avoiding all kinds of dependence on equipment manufacturers. Computation range available from control valves and valve elements through piping systems to heat exchangers including the calculation of integrated properties (based on a database) and comprehensive databases for control valves, safety valves, materials, etc. The standard is expanding. Conval valves.
How to Extend a Partition
Step 1: Launch EaseUS Partition Master
Step 2: Free up space to extend partition
If the hard drive has enough unallocated space to extend the target partition, jump to Step 3 and continue.
If not, free up space first:
1. Right-click on a partition next to the target partition and select 'Resize/Move'.
2. Drag the partition ends to free up space, leaving enough unallocated space behind the target partition, click 'OK'.
Step 3: Extend partition
1. Right-click on the target partition and select 'Resize/Move'.
2. Drag the target partition handle into the unallocated space to extend partition.
Step 4: Keep all changes
Click the 'Execute Operation' button and click 'Apply' to keep all changes. Elektrisch schema huisinstallatie symbolen wasvoorschriften.
How to Shrink a Partition
Step 1: Install and launch EaseUS Partition Master
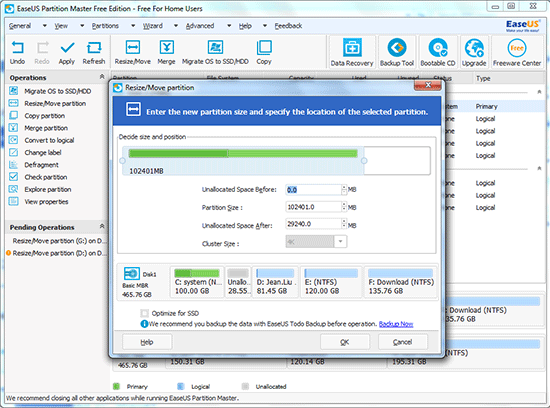
On the main window, right-click on the partition that you want to shrink and select 'Resize/Move'.
Step 2: Adjust partition size
To shrink a partition, use your mouse to drag one of its ends to shrink partition space.
You can also adjust the partition size box to shrink the target partition.
Click 'OK' to continue.
Step 3: Shrink partition
Click the 'Execute Operation' button and 'Apply' to keep all changes.
Tips: Please create WinPE bootable disk to manage your partitions if it is unavailable to boot the system.
'I'm looking for a bootable USB flash drive partition manager which will be able to resize partitions.' This is a common need related to the partition manager in the forums. This article will guide you to create a bootable USB drive partition manager.
Steps to create a bootable USB flash drive partition manager
To create a bootable USB partition manager, you will need the disk and partition management software, EaseUS Partition Master. With the help of this tool, you can access the hard drives and partition on your computer and manage them as you wish. (Only purchased users can create a bootable disk.)
Now, download and install the 100% secure software on a computer that can work normally, follow the simple steps below to create a bootable USB drive partition manager, then use it on any computer that can't boot successfully.
Step 1: Prepare a disc or drive
To create a bootable disk of EaseUS Partition Master, you should prepare a storage media, like a USB drive, flash drive or a CD/DVD disc. Correctly connect the drive to your computer.
Launch EaseUS Partition Master, go to the 'WinPE Creator' feature on the top. Click on it.
Step 2: Create EaseUS Partition Master bootable drive
You can choose the USB or CD/DVD when the drive is available. However, if you do not have a storage device at hand, you can also save the ISO file to a local drive, and later burn it to a storage media. Once made the option, click 'Proceed'.
You have created an EaseUS Partition Master WinPE bootable disk now. You can manage your hard disks and partitions through the bootable drive whenever the computer fails to boot normally.
If you have RAID drives, load the RAID driver first by clicking Add Driver from the menu bar, which can help you add the driver of your device under WinPE environment, as some specific device cannot be recognized under WinPE environment without drivers installed, such as RAID or some specific hard disk.
Besides partitioning hard drive, RAID, EaseUS Partition Master can also partition USB drive, flash drive, memory card, etc.